A Comcast user has used a Raspberry Pi to create a device that will complain to Comcast when service goes well below the speed he’s promised.
Code Below:
#!/usr/bin/python
import os
import sys
import csv
import datetime
import time
import twitter
def test():
#run speedtest-cli
print ‘running test’
a = os.popen(“python /home/pi/speedtest/speedtest-cli –simple”).read()
print ‘ran’
#split the 3 line result (ping,down,up)
lines = a.split(‘\n’)
print a
ts = time.time()
date =datetime.datetime.fromtimestamp(ts).strftime(‘%Y-%m-%d %H:%M:%S’)
#if speedtest could not connect set the speeds to 0
if “Cannot” in a:
p = 100
d = 0
u = 0
#extract the values for ping down and up values
else:
p = lines[0][6:11]
d = lines[1][10:14]
u = lines[2][8:12]
print date,p, d, u
#save the data to file for local network plotting
out_file = open(‘/var/www/assets/data.csv’, ‘a’)
writer = csv.writer(out_file)
writer.writerow((ts*1000,p,d,u))
out_file.close()
#connect to twitter
TOKEN=””
TOKEN_KEY=””
CON_SEC=””
CON_SEC_KEY=””
my_auth = twitter.OAuth(TOKEN,TOKEN_KEY,CON_SEC,CON_SEC_KEY)
twit = twitter.Twitter(auth=my_auth)
#try to tweet if speedtest couldnt even connet. Probably wont work if the internet is down
if “Cannot” in a:
try:
tweet=”Hey @Comcast @ComcastCares why is my internet down? I pay for 150down\\10up in Washington DC? #comcastoutage #comcast”
twit.statuses.update(status=tweet)
except:
pass
# tweet if down speed is less than whatever I set
elif eval(d)<50:
print “trying to tweet”
try:
# i know there must be a better way than to do (str(int(eval())))
tweet=”Hey @Comcast why is my internet speed ” + str(int(eval(d))) + “down\\” + str(int(eval(u))) + “up when I pay for 150down\\10up in Washington DC? @ComcastCares @xfinity #comcast #speedtest”
twit.statuses.update(status=tweet)
except Exception,e:
print str(e)
pass
return
if __name__ == ‘__main__’:
test()
print ‘completed’
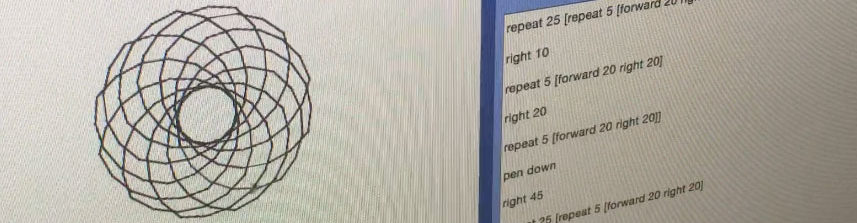
 I’ve
I’ve  Well, I’m embarrassed to say that I ran the wrong code in sudo and totally borked my Pi and have decided to reinstall the OS and start again. Frustrating, but live and learn… At least it’ll give me practice on how to reconfigure the system and luckily I have my own breadcrumbs to follow from this weblog!
Well, I’m embarrassed to say that I ran the wrong code in sudo and totally borked my Pi and have decided to reinstall the OS and start again. Frustrating, but live and learn… At least it’ll give me practice on how to reconfigure the system and luckily I have my own breadcrumbs to follow from this weblog!









